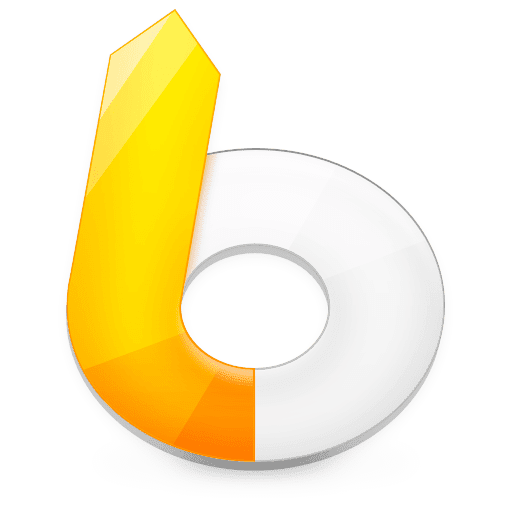
LaunchBar:[macOS 高效启动器,快速操作不可或缺]

你知道吗?虽然 macOS 自带的 Spotlight 已经很方便了,但对于一些进阶用户来说,它的功能总显得有些有限。想要更强大的启动器,LaunchBar 绝对是一个值得尝试的选择。它不仅仅是一个普通的启动工具,还能帮助你完成各种复杂操作,提高工作效率,甚至让你像个高手一样使用 Mac!
快速启动
作为启动器的基本功能,LaunchBar 的快速启动无疑是最让人称赞的部分。与其他启动器不同,LaunchBar 的输入框没有退格键。当你开始输入时,如果没有快速响应,它就会等你输入完成后从头开始,避免了删除的麻烦。这种设计减少了手动删除的步骤,习惯之后,你会发现效率大大提高了。
例如,当你想要快速打开一个应用程序或文件,只需输入其名称,LaunchBar 会立刻在屏幕上显示出匹配的结果。它的反应非常迅速,基本上你只要输入几个字母,相关应用就能快速出现在你的眼前。
Action 动作
LaunchBar 远不止是一个启动器,它还支持对文件、应用程序进行多种动作处理。比如,选择了一个文件后,按下「⌘ Y」可以预览该文件;按下 Tab 键,可以选择将文件发送给指定的应用程序,进行快速处理。
例如,你选择了某个应用程序后,只需按下 Tab 键,就可以将该程序发送到 CleanMyMac,从而直接卸载该应用。这个功能非常适合那些需要进行批量操作或处理多个文件的用户。除了卸载应用,LaunchBar 还支持很多其他的动作,比如查看文件详细信息、快速复制、移动文件等操作。
即时传送
即时传送(Instant Send)是 LaunchBar 另一个非常独特的功能。你可以直接在 Finder 中,将文件传送到 LaunchBar 内,执行各种操作。这样一来,即便你正在使用 Finder,也不需要跳出 Finder 界面去搜索文件或启动其他应用。只需将文件拖放到 LaunchBar 即可快速执行你想要的操作。
即时传送的默认快捷键是双击 Fn 键,你还可以在设置中将其更改为其他的快捷键,比如双击 Control 键。这种设计使得文件传输和处理更加无缝,特别适合需要频繁操作文件的用户。
索引与编辑器
LaunchBar 还自带了一个强大的索引功能。它会显示你所有的动作和应用程序,便于你快速选择并执行操作。当你呼出 LaunchBar 后,点击右侧的齿轮图标,就可以选择「show index」来显示索引列表。你可以在这个列表中查看所有的动作,并且自由地关闭或者删除不需要的操作。
更有趣的是,LaunchBar 允许你进行自定义动作。如果你有一定的编程基础,可以通过编辑器来创建属于自己的自动化操作。自定义动作可以帮助你根据个人需求,完成更复杂的任务,大大提升操作效率。
例如,你可以自定义一个动作,将某些文件自动移动到特定的文件夹,或者创建一个快捷操作,直接进行批量重命名等。通过这些自动化设置,LaunchBar 能够让你更加高效地处理 Mac 上的各种任务。
我的使用体验
在我使用 LaunchBar 后,我立刻感受到它与其他启动器的不同之处。特别是它的快捷启动和即时传送功能,让我在处理文件时更加高效。通过它,我几乎不用再打开多个窗口,所有的操作都能通过快捷键和搜索框完成。尤其是自定义动作的功能,它让我能够根据自己的需求,创造出各种自动化的工作流,大大提高了工作效率。
感觉嘛,LaunchBar 是一款非常适合进阶用户的启动器。如果你希望自己能够更加高效地使用 Mac,LaunchBar 无疑是一个值得尝试的好工具。它不仅能帮助你快速启动应用和文件,还能让你在日常工作中完成更多复杂的操作,提高整个工作流程的效率。